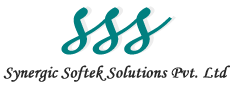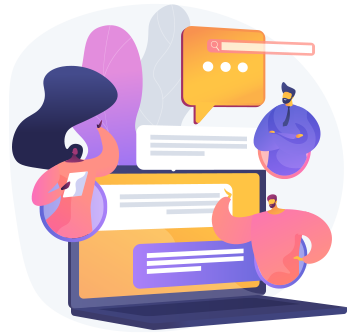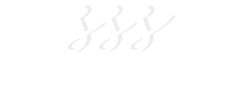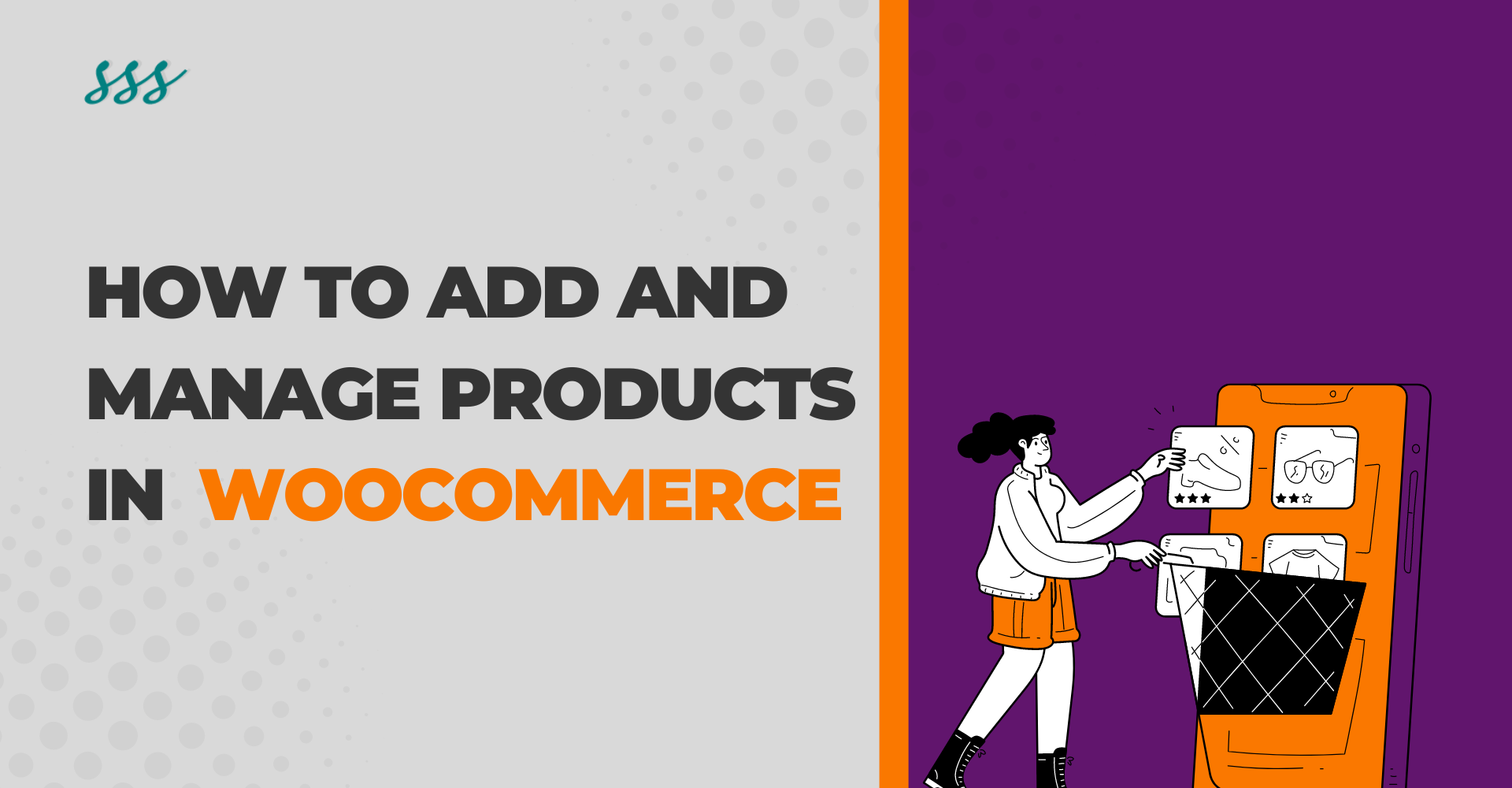
How To Add and Manage Products in WooCommerce
Welcome to the dynamic world of e-commerce, where the heartbeat of online business is dictated by the seamless integration and effective management of products. At the forefront of this digital retail revolution stands WooCommerce, a robust and customizable WordPress plugin that empowers entrepreneurs to effortlessly add and manage products, ensuring a user-friendly and efficient online shopping experience.
Adding and managing products in WooCommerce is not just a task; it’s a strategic process that underpins the success of your online business. With its user-friendly interface and powerful features, WooCommerce opens the gateway to a world where your products take center stage, captivating your audience and driving your digital commerce venture to new heights.
Top 10 Steps to Add Products in WooCommerce
Adding products to your WooCommerce store is a fundamental step in establishing a successful online presence. Whether you’re a seasoned e-commerce entrepreneur or just starting, mastering the art of product addition is essential for creating an engaging and efficient shopping experience for your customers. Here’s a comprehensive guide with the top 10 steps to add products in WooCommerce:
1. Accessing the WooCommerce Dashboard
Begin by logging into your WordPress website. Enter your credentials (username and password) to access the WordPress dashboard. If you haven’t installed and activated WooCommerce yet, you’ll need to do so before proceeding. You can find and install WooCommerce in the “Plugins” section of your WordPress dashboard.
Once logged in, navigate to the left-hand menu of your WordPress dashboard. Look for the “WooCommerce” tab. This tab is added automatically when you install the WooCommerce plugin.
Hover over the “WooCommerce” tab, and a drop down menu will appear. This menu contains various options related to your WooCommerce setup, including Orders, Coupons, Reports, and, most importantly, “Products.”
Click on the “Products” option in the dropdown menu. This action will take you to the main product management section of WooCommerce, where you can add, edit, and manage your products.
After clicking on “Products,” you’ll be directed to the main Products page. Here, you’ll see a list of your existing products (if any). Additionally, you’ll find buttons for adding a new product, categories, and tags at the top of the page.
Now, you’re ready to move on to the next step of adding a new product. Click the “Add New” button to start creating your product listing.
By following these steps, you’ve successfully accessed the WooCommerce dashboard and entered the product management section. This is the gateway to adding, organizing, and maintaining your products on your online store. The intuitive design of the WooCommerce dashboard makes it easy for users, even those new to e-commerce, to navigate and manage their products effectively.
2. Adding a New Product
Now that you’re in the WooCommerce product management section, let’s dive into the second step—adding a new product:
At the top of the Products page, you’ll find a conspicuous “Add New” button. Click on this button to initiate the process of adding a new product to your WooCommerce store.
You’ll be redirected to a blank product page where you can input all the details for your new product. Start by entering the product title in the designated field. This is the name that will be displayed to customers, so make it descriptive and engaging.
Below the title, you’ll see a text editor. Use this space to provide a detailed product description. Highlight key features, specifications, and any other information that helps potential buyers understand the product better. A well-crafted description can significantly impact purchasing decisions.
This step is crucial as it lays the foundation for the detailed information that customers will see when browsing your online store. Moving forward, you can continue to the next steps to refine your product listing, including setting prices, managing inventory, and configuring other essential details.
3. Product Title and Description
Craft a compelling and informative title for your product. This is the first thing customers will see, so make it descriptive and engaging. Below the title, you’ll find a text editor to input a detailed product description. Utilize this space to highlight key features, benefits, and any other relevant information.
4. Setting the Product Type
In the third step of adding a product in WooCommerce, you’ll define the product type and assign categories. This step is essential for organizing your inventory and providing a seamless browsing experience for your customers.
After entering the product title and description, scroll down to the “Product Data” section. Here, you’ll find the “Product Type” dropdown menu. WooCommerce offers various product types, including Simple Product, Grouped Product, External/Affiliate Product, and Variable Product.
Choose the product type that best suits your offering. If it’s a standalone item with no variations, select “Simple Product.” For products with different variations like size or color, choose “Variable Product.” Each product type has specific settings to tailor to your product’s characteristics.
Directly below the “Product Type” dropdown, you’ll find the “Categories” and “Tags” sections. Categories help organize your products into broader groups, making it easier for customers to navigate your store. Tags are more specific and can be used to highlight product features or attributes.
Click on “Add New Category” to create a category for your product. You can also choose existing categories from the list. Assigning categories is crucial for maintaining a well-structured product catalog.
Tags, on the other hand, are optional but can be beneficial for search engine optimization (SEO) and helping customers find products based on specific attributes.
By completing the third step, you’ve not only defined the nature of your product but also organized it into relevant categories, making it easier for customers to discover and explore your offerings. This foundational information sets the stage for further customization and detailing in subsequent steps.
5. Product Data – General
In the fourth step of adding a product in WooCommerce, you’ll delve into the “General” tab within the “Product Data” section. This step involves configuring essential details such as pricing, inventory, and tax information to accurately represent your product.
Within the “General” tab, you’ll find fields to input the product’s regular price and sale price (if applicable). The regular price is the standard cost of your product, while the sale price is a discounted rate. This feature is useful for running promotions or sales campaigns.
Below the pricing section, you’ll find options related to taxes. Indicate whether your product is taxable and set the tax status accordingly. Additionally, you can specify whether taxes are included in the product price.
6. Product Data – Inventory
In the fifth step of adding a product in WooCommerce, you’ll focus on the “Inventory” tab within the “Product Data” section. This step is crucial for managing stock levels, ensuring accurate tracking, and handling product availability on your online store.
Within the “Inventory” tab, the first option you’ll encounter is “Manage stock.” Enable this option if your product has a finite quantity, and you want WooCommerce to track stock levels automatically.
Once stock management is enabled, you can input the initial stock quantity for your product. Indicate whether the product is in stock, out of stock, or on backorder. This information is crucial for informing customers about the availability of the product.
Set thresholds for low stock and out-of-stock notifications. This proactive approach helps you stay informed about dwindling stock levels, allowing you to replenish inventory in a timely manner.
The Stock Keeping Unit (SKU) is a unique identifier for your product. Assigning SKUs helps streamline internal processes, making it easier to manage and track inventory, especially if you have a diverse product catalog.
If you want to allow customers to place orders even when the product is out of stock, you can enable the “Allow backorders” option. Choose whether to allow backorders for any product, only when the product is in stock, or never.
7. Product Data – Variations (For Variable Products)
For variable products, the Variations tab is crucial. Here, you can define attributes (e.g., size, color) and create variations based on these attributes. Each variation can have its own price, stock, and unique attributes, providing flexibility for diverse product offerings.
8. Product Data – Shipping
Configure shipping settings in the Shipping tab. Specify the weight, dimensions, and shipping class if applicable. This information is crucial for accurate shipping cost calculations and ensures a smooth shipping process for your customers.
9. Product Data – Linked Products
In the Linked Products tab, you can upsell or cross-sell products by associating them with the current product. Upselling encourages customers to consider a higher-end product, while cross-selling suggests complementary items, enhancing the overall shopping experience.
10. Product Images and Gallery
Images play a pivotal role in online shopping. Upload high-quality images of your product in the Product Image box. You can also create a product gallery by adding additional images, providing customers with a comprehensive view of what you offer.
11. Finalizing and Publishing
Once you’ve filled in all the necessary product details across the tabs, review your entries. Ensure accuracy in pricing, stock levels, and product information. Once satisfied, hit the “Publish” button to make your product live on your WooCommerce store.
Top 5 Steps to Managing Products in WooCommerce
- SEO Optimization: Optimize product titles and descriptions for search engines. Use relevant keywords to enhance your product’s visibility in search results.
- Product Reviews: Encourage customers to leave reviews. Positive reviews build trust and credibility, influencing potential buyers.
- Mobile Responsiveness: Ensure that your product pages are mobile-friendly. Many users shop on mobile devices, and a responsive design improves the overall user experience.
- Regular Updates: Keep product information up-to-date. If there are changes in pricing, stock levels, or product details, promptly update your WooCommerce store.
- Security Measures: Implement security measures to protect customer data and ensure a secure shopping environment. This includes using secure payment gateways and keeping your software up-to-date.
By following these steps and incorporating the additional tips, you’ll not only add products to your WooCommerce store but also set the foundation for a successful and customer-centric online business. Mastering the product addition process is key to creating an appealing and functional e-commerce platform that resonates with your target audience.
Conclusion:
Managing products in WooCommerce is essential for e-commerce success, and the platform provides a user-friendly interface that streamlines this process. Adding products is straightforward, involving the input of key details such as product name, description, price, and images. The flexibility to create variable products with different attributes enhances the versatility of the store.
We hope this article on how to add and manage products in WooCommerce will help you understand it better. If you want any help with your product management in WooCommerce, we are here with our e-commerce solutions. If you like to read our articles, keep your eye on our blog page.