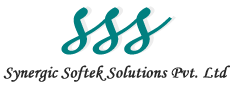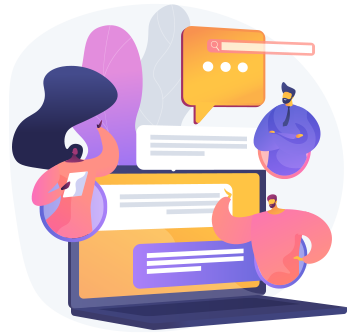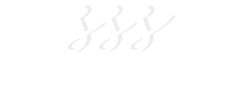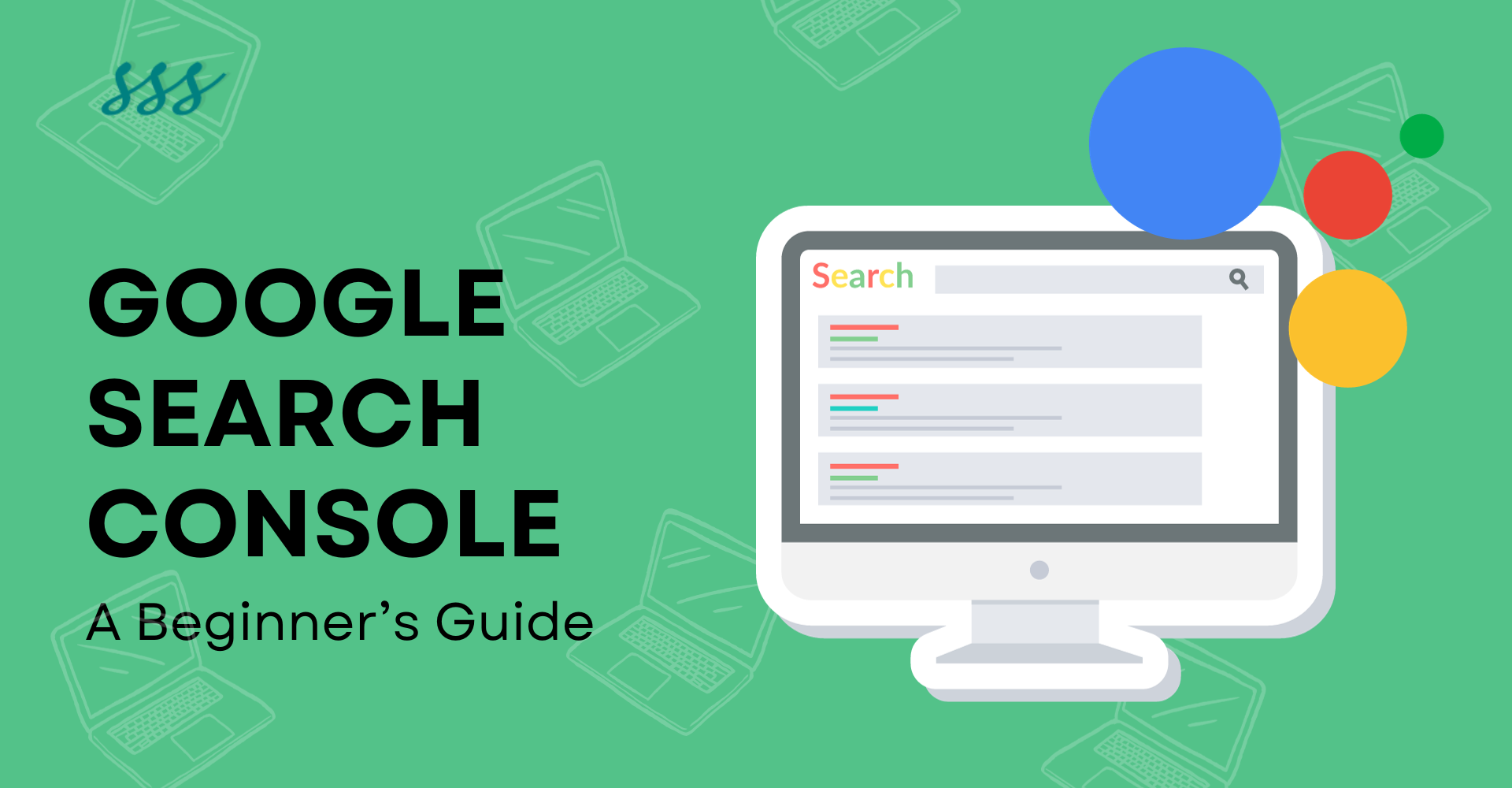
A Beginner’s Guide to Google Search Console
Whenever any business starts a journey with Google, it needs the Google Search Console as a vulnerable weapon to see how your website is performing. This is a must-have tool for you! If you have never worked with the tool before, now is high time to start- it might take a long time, especially when you start from scratch. But once you get used to it, you find it user-friendly.
Before jumping into optimizing Google Search Console (GSC), you need to understand what Google Search Console is and how it works.
What is Google Search Console?
Google Search Console refers to a free web host service for website owners or marketing professionals to monitor their website on Google including website performance, rankings, website loading speed, and security issues like malware and hacking.
It offers various metrics or KPIs related to website performance on Google. So that, it can perform well on Google result pages and generate more traffic and sales.
Important Features of Google Search Console
Here are some important features of Google Search Console which are mentioned below:
- Overview of website search performance
- Identify and fix errors
- Request to index and update the website page
- Monitor indexing and crawling
- Review external and internal links
Keep in mind that it is not necessary to use features of Google Search Console (GSC) to rank your website on Google result pages. But it can help you enhance your search performance and give you the chance to generate more website traffic.
How to Get Started with Google Search Console (GSC)
To get started with Google Search Console, first thing first, you need to verify the ownership of your site. GSC provides two ways to complete the verification whether you want to verify for a website, Google site, a domain, or a blogger-hosted site. If your domain is registered with Google registration then by putting it on the Google search console it automatically gets the verification.
During the verification, most users use the following methods: meta tag, Google tag manager, HTML file upload, and Google Analytics tracking code.
Creating New Google Search Console Property
When you first open Google Search Console, you’ll see a screen with a start now button at the left-hand side corner. Once you click on it, the screen provides you with two options for selecting your property type:
- Domain
- URL-prefix
In most cases, marketing professionals suggest choosing a domain option because, with the domain property, the subdomains and all pages get included. However, if you want to track the performance of a specific page of your site, then URL-prefix is the best option for you.
Selecting Domain Property
If you choose Domain property, then you need to add your domain name and click on continue. It will take you to the page where you will be introduced to the TxT code. Now you need to copy that code and use it for your website DNS configuration. Once you’ve copied the TxT code, click on the verify option and you will get a notification for confirmation of your ownership.
If you get a message saying your ownership verification has failed. Don’t panic at that time! It may take some time for the DNS changes to update. It’s recommended to wait for at least an hour or two and then try verifying your site again. However, keep in mind that it can take up to 48 hours for those DNS updates to go through.
Selecting URL-prefix Property
Now if you are selecting the URL-prefix property, you need to add the URL of the page and click on the continue. It will take you to the verification page where a few options will be provided for the verification:
- HTML file
- HTML Tag
- Google Analytics
- Google Tag Manager
- Domain Name Provider
For any options you choose, GSC provides you the instructions on how you can process the further steps for completing your website verification for Google Search Console (GSC). Google recommends using the HTML file but if you already have an account on Google Analytics or Google Tag Manager, then those options will be much easier for you. However, if you want to go with the domain name provider, it will be a similar process to the domain name property verification.
After successfully verifying your website with Google Search Console, it is important to note that the verification token should not be removed or the HTML file provided by Google should not be deleted from your site. This is because your site will remain verified as long as Google can confirm the token. If you remove the verification code or HTML file, you will need to go through the verification process again if you want to continue using Google Search Console.
Understanding Permissions of Owners and Users in Google Search Console (GSC)
When you have already verified your site in Google Search Console (GSC), now you need to decide who can see your profile and what they can do after entering your account in GSC. Since Google Search Console has granted permission for many people to access the properties of GSC, It is of utmost importance to enable individuals to exercise their desired actions while minimizing the possibility of any inadvertent modifications.
There are two options available for accessing people including users and owners. Owners have full control over the Google Search Console properties and they can see the full data. They have some special powers like changing settings, working with the tools, viewing tools, and adding or removing users from the Google Search Console properties. On the other side, users have limited access. They only can see how the website is performing.
In order to add users to the Google Search Console property, go to settings which you can find in the left-side corner, and select the option called “users and permission”. Then, on the right-hand side corner, you will find an option called “add user”. Click the Add button and enter the email address, access level, and name of the person you want to add.
Navigation Process with Google Search Console (GSC)
Now let’s talk about what you can see when you enter on Google Search Console properties. The first thing that appears on the screen is an overview of your website’s performance where you can get insights into key metrics including performance, indexing, experience, and enhancements.
In the performance section, you can see how many web clicks you get. In the indexing section, you can see how many pages are indexed and how many pages are not indexed. It may be necessary to update the experience section if there are any issues with the page’s experience and you get to see a closer look at your website’s enhancement.
URL Inspection tool
In the navigation menu, you will see an adoption called URL inspection under the performance tool. In the URL Inspection tool of Google Search Console, you can see detailed information about a specific URL on your website. This information includes the last crawl date, indexing status, and any reported issues with the URL, such as crawl errors, security issues, or mobile usability problems.
You can also use the tool to request indexing of a specific URL, which can help ensure that it appears in search results as quickly as possible. However, the URL Inspection tool may provide information about the page’s canonical URL, as well as any structured data or AMP-related markup that may be associated with the page.
If you want to see whether the specific page of your website is indexed or not, here you can check. Once you enter the URL press the enter key. You will see the green check mark with a text saying “URL is on Google”. To be noted: it doesn’t mean that the page is ranking on Google result pages but it means Google approves your page for search result page ranking.
On the other hand, if the message lets you know that your page is not indexed by Google, then the following reasons behind it:
- If you come across an explanation stating that a page is not being indexed due to an error, it means that the robots.txt file is blocking it, there is a noindex heading in the HTML of the page, or there is an HTTP authorization request header.
- You may also receive a message indicating that the URL is an alternate version of another page, like the AMP version of a page. In such cases, there is no need to take any action to fix it.
- When you see a note mentioning that the page cannot appear in search results until it is indexed, it indicates that Google has encountered an indexing error, such as a 400 or 500 status code when it last crawled the page.
Performance Section in Google Search Console
Search results including clicks and impressions all you can discover in the performance section in the navigation menu of Google Search Console (GSC). When you click on the performance section, the screen will appear with the metrics on how many users are clicking on your website, how many impressions you are getting from the search results, and the average position in search results.
However, you can also get insights into what keywords users are using to find your site, which devices they are using to discover your site, and which page most users are visiting. You will have a detailed report about your website performance.
Pages
In the Google Search Console, the “Pages” option allows you to see a list of all the pages on your website that Google has crawled and indexed. This includes both pages that are currently live on your site as well as pages that may have been removed or redirected.
By clicking on a specific page, you can view detailed information about that page’s performance in Google search results, including clicks, impressions, and average position. You can also see which keywords the page is ranking for and which other websites are linking to it.
Using the “Pages” option in Google Search Console can help you identify pages on your site that may be underperforming in search results, as well as opportunities to optimize your content for better visibility. You can also use this tool to check for crawl errors on individual pages, which can help you identify and fix technical issues that may be affecting your search rankings.
Overall, the “Pages” option in Google Search Console is a valuable tool for website owners and marketers who want to improve their search performance and drive more traffic to their sites.
Sitemaps
Before going to see what the sitemap option is, you need to know what the sitemap is. Sitemaps are files that provide information about how organized your website is and what kind of content is available on your website to Google and web crawlers.
By adding the files, you are making Google’s job easy by ensuring that they have all the information, now they need to do their job more efficiently. This is a required process unless your site won’t be panelized. If you have a large website or your site is new, we recommend submitting the files for your own good. It helps me get more noticed by Google and gives me the opportunity to build links.
Removals
If you want to remove any page from the website, then you need to go to the removal bar and enter the URL of the page that you want to remove. Please note that requesting the removal of a page from search results is not a permanent solution. The page will only be removed from search results for a temporary period of around six months. If you want the removal to be permanent, you will need to take additional steps.
Google Search Console provides you with the option to remove a single URL or multiple URLs with a certain prefix from search results. While removing a single URL is usually the preferred option, if you want to remove an entire section of your website from search results, then removing all URLs with a given prefix is the way to go.
Experience
Experience Section in Google Search Console is built with the technical part of your website including page experience, core web vitals, mobile usability, and HTTP. In the page experience section, you can see whether any issues are detected in HTTP or core web vitals or not, how well your website can handle mobile devices, and whether are not HTTP is being used.
Enhancements
How can you enhance your site’s appearance on search results? The answer is using structured data you can easily enhance the appearance of your website on search results. To get a structured website you need to maintain the elements like product listings, and event listings, and add the company’s logo this can help you to get a better report on the enhancement section.
Security and Manual Actions
Security and Manual Actions are two separate sections in Google Search Console that can help you ensure the safety and security of your website.
The Security section provides information on any security issues detected by Google on your website. This includes issues such as malware or hacked content. If any security issues are detected, Google will notify you through this section along with instructions on how to fix the issue. It’s important to regularly check this section to ensure that your website remains safe and secure for your users.
The Manual Actions section, on the other hand, provides information on any manual actions taken by Google against your website. Manual actions are taken when Google detects that your website violates their webmaster guidelines or terms of service. This can result in a penalty or even complete removal of your website from Google search results. If any manual actions are taken against your website, Google will notify you through this section along with details on the issue and how to resolve it.
As a website owner or marketing professional, it’s important to regularly monitor these sections in Google Search Console to ensure that your website remains safe, secure, and visible on Google search results.
Conclusion
You might feel confused at first when you enter the Google search console but if you follow the steps that we have discussed, then you will find this a piece of cake. We hope this article on A Beginner’s Guide to Google Search Console will help you to understand GSC better. But if you think your website performance is not going well, we are here to help you with our web development and digital marketing services. If you like to read this kind of article more, keep your eye on our blog page.